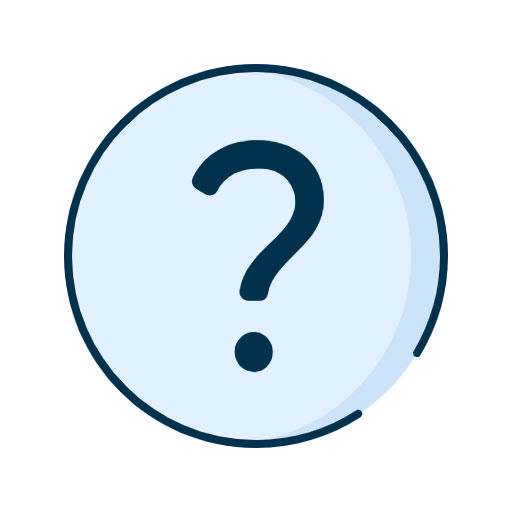Discover the latest features and updates in online banking for business.
New features and a more flexible experience
Learn about new features and improvements offered in online banking for business.
Improvements and new features
Rights and permissions management
Manage the rights, permissions and accesses granted to your users to help them complete their tasks easily and securely.
Business groups
Choose the business that you’d like to make transactions for using a new interface that’s simple and intuitive.
Statements
Download your account and credit card statements or cheque images from years ago for free.
Approvals
Approve the actions that require your authorization and manage the approval rules for your business.
File transfers and report downloads
Download reports and transfer and manage files directly within online banking.
Summary page
Consult an overview of your accounts at a glance. Add accounts to your favourites or rename them according to your preferences.
Job roles: discover the new concept and advantages
5 min 54 sec Transcription
You can now assign customizable job roles to users. Provide the rights and permissions that better correspond to their responsibilities within your business.
Learn more about how you can manage approvals for your users
6 min 31 sec Transcription
You can now create approval rules and adapt them to your business. This way the right people are involved at the right time when an action requires approval.
New to our platform?
Use our guides to quickly learn how to use online banking for business.
Why make these changes?
Simplicity
Find what you’re looking for more efficiently with intuitive navigation and features that better suit your needs.
Security
Manage user rights and permissions more thoroughly and in full security.
Check out our demos for step-by-step guidance

Find out how you can fully benefit from our new experience and features in just a few clicks.
Most frequent questions
Need help?
Online banking for business
Sign in to carry out your daily transactions.
Business help centre
Find answers to your questions in our Business Help centre.
Do you have questions or comments?
Call to speak with an expert for advice tailored to your reality or to share your comments with us.
1-844-394-4494
option 1, Monday to
Friday, 7 a.m. to 8 p.m. (ET)